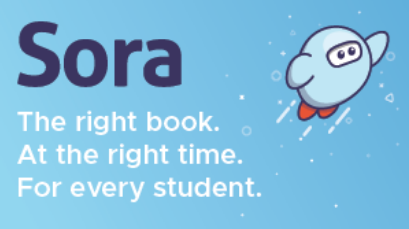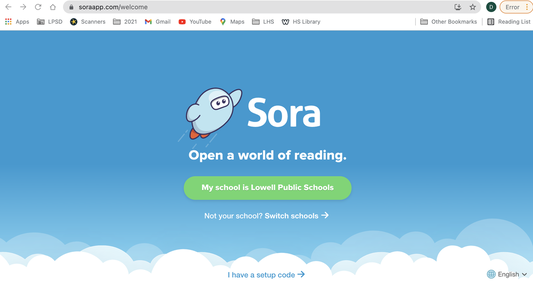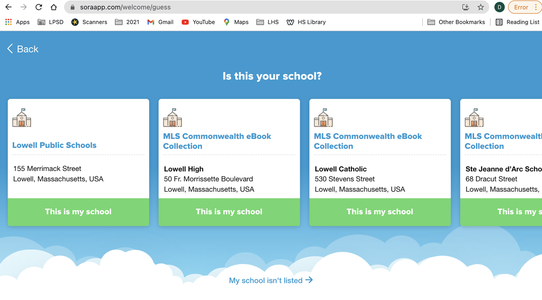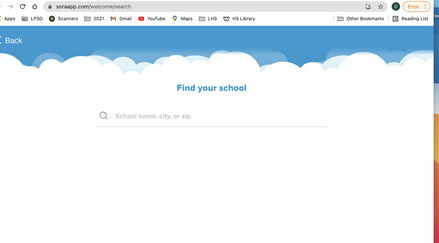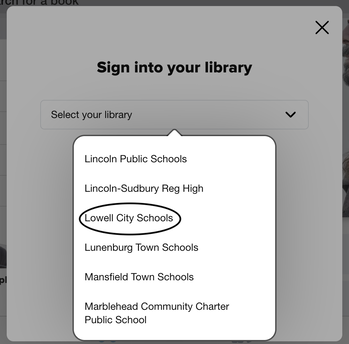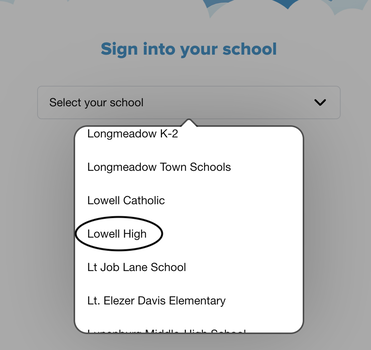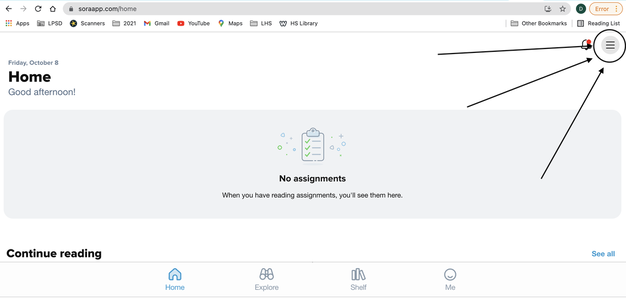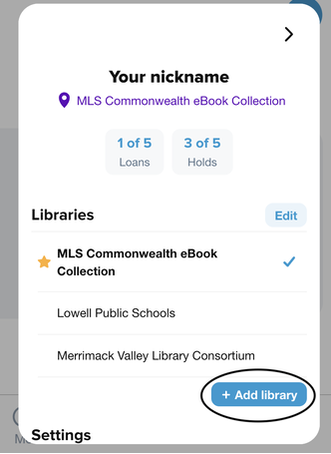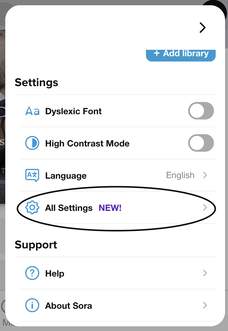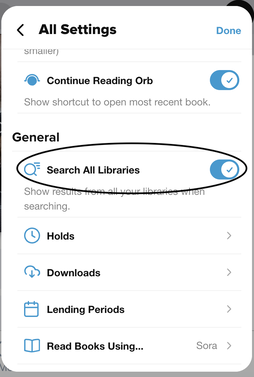E-BOOKS AND AUDIOBOOKS (School Library)
There are almost 50,000 e-books you can read right now, on your computer, phone, or e-reader.
To do so, either click here to go to SORA on your laptop, or download the SORA APP
Once you do that, follow the instructions below to link the app to your library memberships. Though the screenshots are from a laptop, the directions are virtually the same as those for the phone version. By the way, once you have everything set up, you have the option of sending books to your e-reader (Kindle), if you choose.
To do so, either click here to go to SORA on your laptop, or download the SORA APP
Once you do that, follow the instructions below to link the app to your library memberships. Though the screenshots are from a laptop, the directions are virtually the same as those for the phone version. By the way, once you have everything set up, you have the option of sending books to your e-reader (Kindle), if you choose.
HOW TO SET THINGS UP TO READ E-BOOKS
1) Open the SORA app on your phone, or click here to go to the online SORA site, soraapp.com.
You will be joining three libraries:
LOWELL PUBLIC SCHOOLS,
THE MERRIMACK VALLEY LIBRARY CONSORTIUM, and
THE MLS COMMONWEALTH E-BOOK COLLECTION.
2) When you first get to Sora, the screen will look like this:
You will be joining three libraries:
LOWELL PUBLIC SCHOOLS,
THE MERRIMACK VALLEY LIBRARY CONSORTIUM, and
THE MLS COMMONWEALTH E-BOOK COLLECTION.
2) When you first get to Sora, the screen will look like this:
2a)
IF THE LIBRARY/SCHOOL IN THE GREEN OVAL IS A LIBRARY/SCHOOL YOU WANT TO JOIN:
click it and go to step 5.
IF THE LIBRARY/SCHOOL IN THE GREEN OVAL IS NOT A LIBRARY/SCHOOL YOU WANT TO JOIN:
click on "Not your school? Switch schools," and go on to the next step
3) After clicking "Not your school? Switch schools," the screen will now look like this:
IF THE LIBRARY/SCHOOL IN THE GREEN OVAL IS A LIBRARY/SCHOOL YOU WANT TO JOIN:
click it and go to step 5.
IF THE LIBRARY/SCHOOL IN THE GREEN OVAL IS NOT A LIBRARY/SCHOOL YOU WANT TO JOIN:
click on "Not your school? Switch schools," and go on to the next step
3) After clicking "Not your school? Switch schools," the screen will now look like this:
3a)
IF THE SCHOOL/LIBRARY YOU WANT TO JOIN IS AMONG THOSE LISTED IN THE "IS THIS YOUR SCHOOL?" SCREEN:
click it and go to step 5
IF THE SCHOOL/LIBRARY YOU WANT TO JOIN IS NOT AMONG THOSE LISTED IN THE "IS THIS YOUR SCHOOL?" SCREEN:
Click "My school isn't listed" and go to the next step
4) After you click on "My school isn't listed," the screen will look like this:
IF THE SCHOOL/LIBRARY YOU WANT TO JOIN IS AMONG THOSE LISTED IN THE "IS THIS YOUR SCHOOL?" SCREEN:
click it and go to step 5
IF THE SCHOOL/LIBRARY YOU WANT TO JOIN IS NOT AMONG THOSE LISTED IN THE "IS THIS YOUR SCHOOL?" SCREEN:
Click "My school isn't listed" and go to the next step
4) After you click on "My school isn't listed," the screen will look like this:
4a) Enter the name of the school/library. Again, the three libraries are:
LOWELL PUBLIC SCHOOLS
MERRIMACK VALLEY LIBRARY CONSORTIUM, and
MLS COMMONWEALTH E-BOOK COLLECTION.
5) From there, getting into each of these three libraries are each a bit different:
FOR THE LOWELL PUBLIC SCHOOLS: go to step 6
FOR THE MERRIMACK VALLEY LIBRARY CONSORTIUM: go to step 7
FOR THE MLS COMMONWEALTH E-BOOK COLLECTION: go to step 8
6) TO SIGN INTO THE LOWELL PUBLIC SCHOOLS:
Click "Sign in to Lowell City Schools." Then use the Google sign in.
When you have added all three libraries, go to step 11; if you still need to add another library, go to step 9.
7) TO SIGN IN TO THE MERRIMACK VALLEY LIBRARY CONSORTIUM:
7a) After clicking "Sign in to The Merrimack Valley Library Consortium" Choose any book, and then click on the button that says either "borrow" or "hold." You're not going to be placing a hold on the book or checking it out; you're just making SORA redirect you to the signin for Merrimack.
7b) You will then see a dropdown menu. Choose "Lowell City Schools."
LOWELL PUBLIC SCHOOLS
MERRIMACK VALLEY LIBRARY CONSORTIUM, and
MLS COMMONWEALTH E-BOOK COLLECTION.
5) From there, getting into each of these three libraries are each a bit different:
FOR THE LOWELL PUBLIC SCHOOLS: go to step 6
FOR THE MERRIMACK VALLEY LIBRARY CONSORTIUM: go to step 7
FOR THE MLS COMMONWEALTH E-BOOK COLLECTION: go to step 8
6) TO SIGN INTO THE LOWELL PUBLIC SCHOOLS:
Click "Sign in to Lowell City Schools." Then use the Google sign in.
When you have added all three libraries, go to step 11; if you still need to add another library, go to step 9.
7) TO SIGN IN TO THE MERRIMACK VALLEY LIBRARY CONSORTIUM:
7a) After clicking "Sign in to The Merrimack Valley Library Consortium" Choose any book, and then click on the button that says either "borrow" or "hold." You're not going to be placing a hold on the book or checking it out; you're just making SORA redirect you to the signin for Merrimack.
7b) You will then see a dropdown menu. Choose "Lowell City Schools."
7c) Use Google Signin
When you have added all three libraries, go to step 11; if you still need to add another library, go to step 9.
8) TO SIGN INTO THE MLS COMMONEWEALTH E-BOOK COLLECTION:
8a) You will see a drop down menu. Choose "Lowell High:"
When you have added all three libraries, go to step 11; if you still need to add another library, go to step 9.
8) TO SIGN INTO THE MLS COMMONEWEALTH E-BOOK COLLECTION:
8a) You will see a drop down menu. Choose "Lowell High:"
8b) Use Google Signin
When you have added all three libraries, go to step 11; if you still need to add another library, go to step 9.
9) To add the next library, click on the three lines on the top right of the screen:
When you have added all three libraries, go to step 11; if you still need to add another library, go to step 9.
9) To add the next library, click on the three lines on the top right of the screen:
10) In the menu that will appear, scroll down and click "Add Library," and go to step 4A.
11) Almost done! Just one more setting to tweak: making your phone or computer search ALL the libraries when you look for an item. To do this:
11a) Click on the three lines on the top left of the screen
11b) Scroll down the menu that will appear and select "All settings"
11a) Click on the three lines on the top left of the screen
11b) Scroll down the menu that will appear and select "All settings"
11c) Scroll down a bit and move the "Search all libraries" tab to the on (right) position
THAT'S IT! YOU'RE GOOD TO GO!